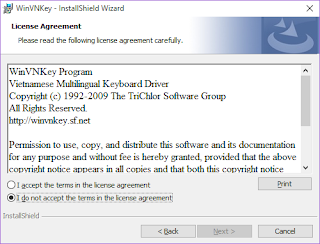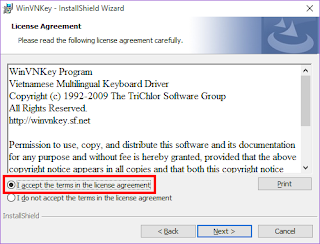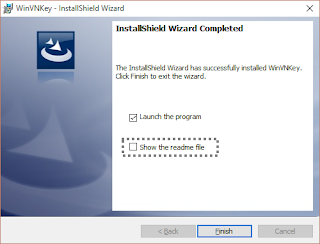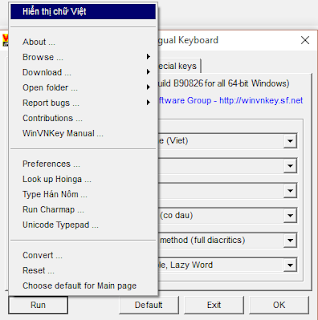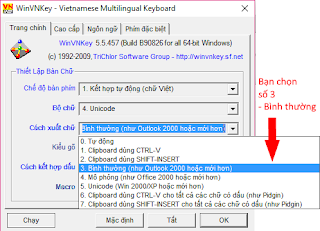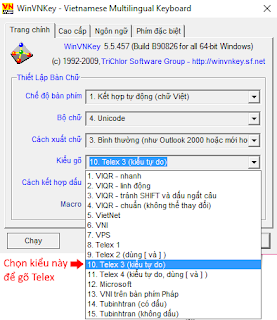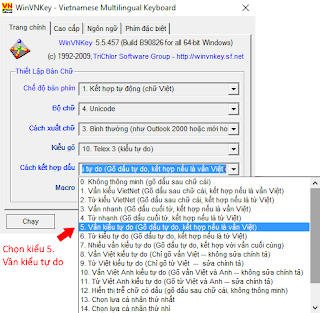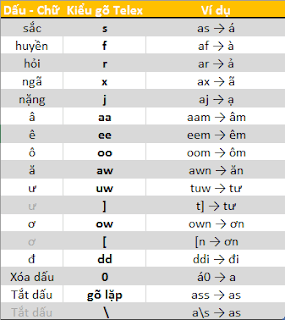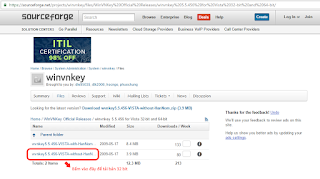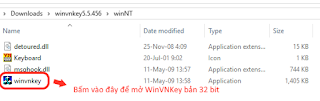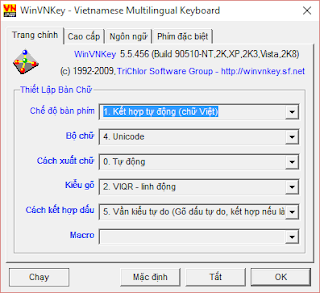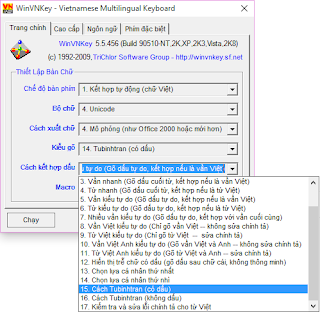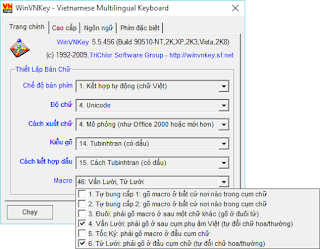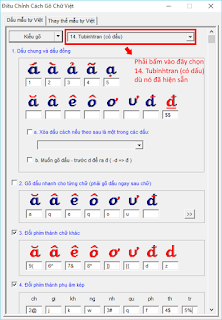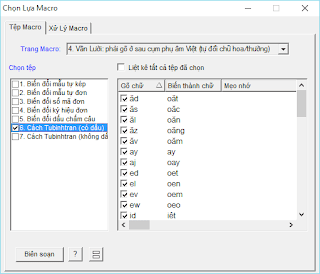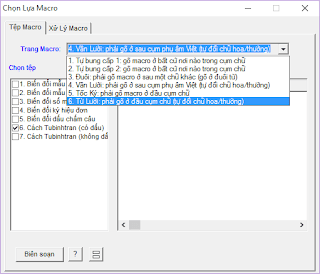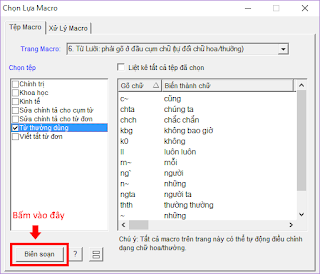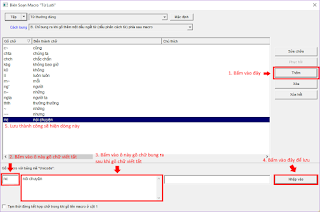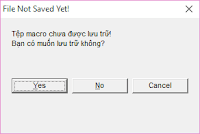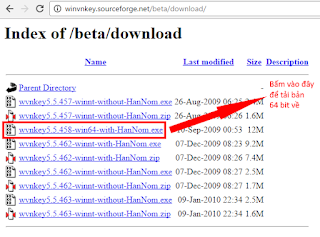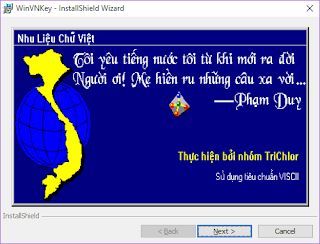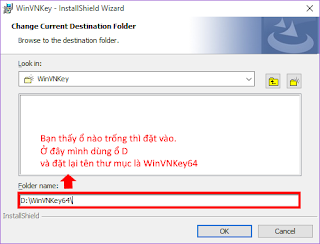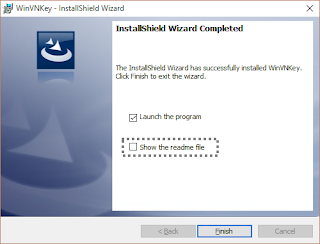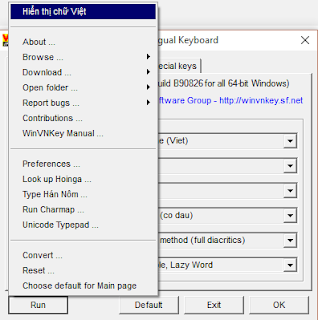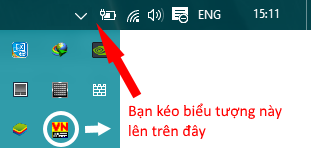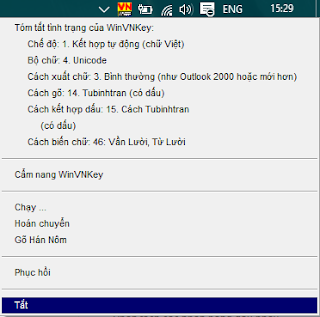Xin chào các bạn, hôm nay mình sẽ giới thiệu với các bạn thêm về những chức năng khác của phần mềm gõ đa năng WinVNKey.
Như trong bài trước, mình có giới thiệu một bài viết nhỏ về cách gõ theo kiểu Tubinhtran-MS bằng WinVNKey trên Windows 10 ở đây. Nên bây giờ mình sẽ hướng dẫn các bạn cách sử dụng WinVNKey để gõ kiểu Telex và VNI trên Windows 10.
Hiện nay các bạn trẻ thường khi sử dụng máy vi tính để bàn hay máy vi tính xách tay (laptop) để soạn thảo văn bản, các bạn thường sử dụng kiểu gõ Telex để gõ nhanh (vì ít gõ hàng số 1 2 3 ... 9 0 ở trên nên tốc độ nhanh hơn vì số lượng phím phải nhớ ít hơn, và cũng vì dễ nhớ cách gõ dấu vì chỉ có sử dụng các phím chữ cái) hoặc gõ kiểu VNI dành cho những bạn gõ tiếng Anh và tiếng Việt xen kẽ nhau, và số lượng phím sử dụng nhiều hơn (bao gồm luôn cả hàng phím số để gõ dấu trong VNI, còn Telex thì không có sử dụng phím số để gõ dấu nên số lượng phím ít hơn).
Bản thân mình thì trước đây từng dùng Unikey để gõ kiểu Telex rất nhiều, cho đến khi phải gõ thêm cả tiếng Anh thì nếu dùng Telex nó cứ bắt dấu vào chữ hoài, nên mình chuyển sang dùng chuyên VNI luôn. Thời gian sau này biết đến được phương pháp gõ tắt chữ Việt theo phương pháp Tubinhtran-MS thì mình sử dụng hoàn toàn Tubinhtran-MS trên WinVNKey luôn.
Như trong bài trước, mình có giới thiệu một bài viết nhỏ về cách gõ theo kiểu Tubinhtran-MS bằng WinVNKey trên Windows 10 ở đây. Nên bây giờ mình sẽ hướng dẫn các bạn cách sử dụng WinVNKey để gõ kiểu Telex và VNI trên Windows 10.
Hiện nay các bạn trẻ thường khi sử dụng máy vi tính để bàn hay máy vi tính xách tay (laptop) để soạn thảo văn bản, các bạn thường sử dụng kiểu gõ Telex để gõ nhanh (vì ít gõ hàng số 1 2 3 ... 9 0 ở trên nên tốc độ nhanh hơn vì số lượng phím phải nhớ ít hơn, và cũng vì dễ nhớ cách gõ dấu vì chỉ có sử dụng các phím chữ cái) hoặc gõ kiểu VNI dành cho những bạn gõ tiếng Anh và tiếng Việt xen kẽ nhau, và số lượng phím sử dụng nhiều hơn (bao gồm luôn cả hàng phím số để gõ dấu trong VNI, còn Telex thì không có sử dụng phím số để gõ dấu nên số lượng phím ít hơn).
Bản thân mình thì trước đây từng dùng Unikey để gõ kiểu Telex rất nhiều, cho đến khi phải gõ thêm cả tiếng Anh thì nếu dùng Telex nó cứ bắt dấu vào chữ hoài, nên mình chuyển sang dùng chuyên VNI luôn. Thời gian sau này biết đến được phương pháp gõ tắt chữ Việt theo phương pháp Tubinhtran-MS thì mình sử dụng hoàn toàn Tubinhtran-MS trên WinVNKey luôn.
Khi định gõ tiếng Việt trên máy tính, mình nghĩ đại đa số mọi người sẽ sử dụng Unikey. Nay mình hướng dẫn các bạn thêm một phần mềm khác cũng gõ tiếng Việt được như Unikey nhưng đa năng, là phần mềm WinVNKey.
Bạn chọn Next, rồi chọn Next tiếp tục, đến bảng này chọn "I accept the terms in the license agreement" rồi Next.
Trong bảng tiếp theo bấm vào Change... để thay đổi ổ đĩa lưu, vì để mặc định sẽ có vài lỗi phát sinh. (Ví dụ như lỗi @L7.1 Permission denied!)
Ở đây bạn chọn khác (ví dụ ổ D hay E, F tùy vào máy)
Chọn OK > Next > Install. Sau khi chạy xong bạn bỏ chọn dòng "Show the readme file" đi rồi ấn Finish.
Cửa sổ chính WinVnKey sẽ hiển thị. Nếu WinVNKey hiển thị tiếng Anh bạn chỉnh lại Run > Hiển thị chữ Việt
Hướng dẫn cách tải (download) WinVNKey
Bạn bấm vào đây để tải WinVNKey về.Hướng dẫn cài đặt WinVNKey
Bạn chọn Next, rồi chọn Next tiếp tục, đến bảng này chọn "I accept the terms in the license agreement" rồi Next.
Trong bảng tiếp theo bấm vào Change... để thay đổi ổ đĩa lưu, vì để mặc định sẽ có vài lỗi phát sinh. (Ví dụ như lỗi @L7.1 Permission denied!)
Ở đây bạn chọn khác (ví dụ ổ D hay E, F tùy vào máy)
Chọn OK > Next > Install. Sau khi chạy xong bạn bỏ chọn dòng "Show the readme file" đi rồi ấn Finish.
Cửa sổ chính WinVnKey sẽ hiển thị. Nếu WinVNKey hiển thị tiếng Anh bạn chỉnh lại Run > Hiển thị chữ Việt
Hướng dẫn gõ kiểu Telex trên WinVNKey
Trong phần "Cách xuất chữ" bạn chọn 3. Bình thường (như Outlook 2000 hoặc mới hơn)
Trong phần "Kiểu gõ" bạn chọn số 10. Telex 3 (kiểu tự do) để gõ Telex.
Trong phần "Cách kết hợp dấu" bạn chọn 5. Vần kiểu tự do (Gõ dấu tự do, kết hợp nếu là vần Việt)
Chắc nhiều bạn nằm lòng quy ước Telex rồi, nhưng mình vẫn up lại để dễ nhìn hơn nhé.
Hướng dẫn gõ kiểu VNI trên WinVNKey
Trong phần "Cách xuất chữ" và "Cách kết hợp dấu" bạn chọn như trong bài Telex ở trên.
Còn trong phần "Kiểu gõ" bạn chọn số 6. VNI nhé.
Còn đây là quy ước trong VNI.
Ngoài lề
Thắc mắc bản 32 bit và 34 bit.
Tổng kết
Cảm ơn các bạn đã theo dõi bài viết của mình.
Với cách gõ Telex và VNI quen thuộc ở trên bằng WinVNKey, mình hy vọng có thể giúp các bạn dễ dàng tiếp cận với phần mềm gõ đa năng WinVNKey này hơn.
Ngoài ra các bạn có thể đọc thêm bài viết về phương pháp gõ tắt chữ Việt Tubinhtran-MS giúp tiết kiệm 40% phím gõ ở đây.
Chúc các bạn một ngày vui vẻ.